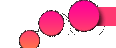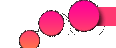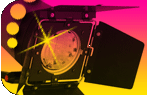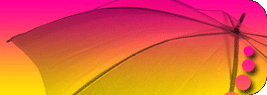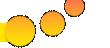| мы приступаем к подробному знакомству с лучшим графическим пакетом по обработке изображений — Photoshop’ом CS. Начнем с основополагающих моментов, знание которых гарантирует вам успех в работе. К сожалению, многие фотографы пренебрегают этими возможностями, что приводит к значительной трате времени и сил на работу, которая могла бы быть выполнена гораздо проще и быстрее. Этот номер будет некоторым введением в увлекательный мир Photoshop’а и позволит вам не набить ненужных шишек на этом долгом пути. Первая аксиома — работа с корректирующими слоями.
Что это такое, для чего они нужны и где находятся?
Дело в том, что коррекцию изображения (яркость, контраст, насыщенность и прочие регулировки) можно проводить непосредственно на исходном материале, что очень многие фотолюбители и делают. Но, если не использовать при этом корректирующие слои, возникают следующие проблемы:
1. В процессе работы вы не можете вернуться к предыдущим корректировкам и внести какие-либо поправки в сделанные вами изменения (а это нужно практически всегда, особенно если это большая и сложная работа).
2. Даже если вам удастся вернуться к этому шагу (у вас очень много оперативной памяти компьютера, и палитра истории настроена на большое количество шагов), то вы тем самым отмените все последующие, сделанные вами с таким трудом изменения.
3. Вы не можете изменить в широком спектре силу воздействия сделанных вами настроек применения любых фильтров. Применение корректирующих слоев избавляет вас от всего вышесказанного и превращает работу в удовольствие. Поэтому примите для себя первейшее правило — исходное изображение должно остаться нетронутым до самого последнего момента! Вызвать меню корректирующих слоев можно двумя путями. Layer/New Adjustment Layer/нужный слой или, что проще, пиктограммой Create New fill or Adjustment Layer (см. фото 1). Теперь познакомимся ближе с основными представителями этого славного инструмента. Уровни/Levels
Работа с изображением начинается с этого слоя. Откроем для примера в Photoshop’е кадр с луговым чеканом, сидящим на стебле донника (см. фото 2). Скажем прямо — кадр весьма невыразительный. Причин тому может быть много, но мы не будем на них останавливаться, поскольку не в силах их изменить. Будем работать со следствием. Совершенно очевидно, что у снимка очень узкий динамический диапазон, что хорошо видно из гистограммы инструмента Levels (уровни). Давайте расширим наш диапазон для того, чтобы придать нашему снимку большую сочность. Для этого можно просто нажать на кнопку Auto и… получить совершенно «неожиданный» результат (см. фото 3). Фотография приобрела жуткий фиолетовый оттенок. На самом деле ничего неожиданного не произошло, просто для начала нужно включить гистограмму в панели Histogram, поставив галочки напротив All Channels View и Show Channels in Color (см. фото 4). Из гистограмм видно, что синий цвет существенно сдвинут относительно красного и зеленого, поэтому при расширении динамического диапазона программа будет пытаться их выровнять, что и приведет к таким последствиям. Это не означает, что нельзя вообще пользоваться автокоррекцией. На хорошо сбалансированных кадрах она часто дает отличный результат. Поэтому лучше всего в сложных случаях применять ручную корректировку. Для этого мы просто передвинем движки черного и белого уровней к началу основной гистограммы (см. фото 5). При этом мы потеряли незначительную часть информации в светлых тонах (правее движка уровня белого), но это не страшно, поскольку мы вернемся к ним несколько позже (теперь, с применением корректирующих слоев, это для нас не проблема). Наша картинка уже стала приобретать более красивый вид, но мы должны еще поработать… Выборочная коррекция цвета/Selective Color
Для этого включим и отредактируем слой Selective Color. В этом слое мы можем выборочно корректировать составляющие основных цветов и цветовые составляющие нейтральных оттенков (черного, серого и белого). Для упрощения я выложу отдельно все сделанные регулировки в слое Selective Color (см. фото 6).
Остальные цвета оставил без изменения. Получилась следующая картина (см. фото 7). Конечно, сила воздействия на тот или иной цвет зависит от вас и ваших задач. Если может показаться, что насыщенность картины слишком высока, то можно применить корректирующий слой Hue/Saturation (цветовой сдвиг/насыщенность). Устраняем пересвет
Теперь давайте вернемся к восстановлению потерянной информации в светах. На увеличенном фрагменте хорошо видно, что на области горла получился пересвет, давайте его восстановим в виде, близком к первоначальному. Для этого выберем слой с уровнями, включим рисующий элемент Brush (кисть) клавишей B, размер кисти регулируется клавишами [ и ], а жесткость (размытие границ) клавишами Shif + [ ]. Прозрачность кисти установим 30 процентов, просто нажав клавишу 3 на клавиатуре, а рисующий цвет — черный (см. фото 8).
Легкими движениями кисти (очень удобно в таких случаях работать пером графического планшета Wacom) восстановим этот фрагмент до нужного нам состояния. Каждый проход кисти по одному месту будет возвращать 30 процентов первоначального состояния. Чистим память
Наша палитра истории и оперативная память достаточно сильно заполнились, и ее надо почистить. Перед этим желательно сделать операцию Snapshot (слепок состояния), для этого в палитре истории на последней операции нажмите правую кнопку «мыши» и во всплывающем меню выберите New Snapshot. После создания слепка состояния можно правой клавишей «мыши» выбрать Clear History (очистить историю). А можно более радикально и правильно полностью очистить оперативную память Edit/Purge/All. Фильтры резкости
Теперь нужно добавить снимку четкости. Поскольку усиление четкости нельзя применить к корректирующим слоям, а с основным изображением мы, как уже говорили, не работаем, то необходимо создать копию нашего исходного изображения. Сделать это можно разными путями. Например, выбрать в палитре «Слои» наш исходный рисунок — это всегда нижний слой Background, после чего просто нажать Ctrl + J или стащить «мышкой» этот слой к пиктограмме (см. фото 9). Вообще, тема поднятия четкости снимка — это тема отдельного номера, поскольку методов решения этого очень важного вопроса существует множество. Пока я расскажу о самых простых приемах. Итак, мы имеем с вами копию основного изображения под названием Background copy, с ним и будем работать. В Photoshop’е есть специальный инструмент для усиления резкости — Unsharp Mask (нерезкая маска). Находится он в меню Filter/Sharpen/Unsharp Mask. Давайте откроем этот фильтр (см. фото 10).
Данный фильтр имеет три движка регулировки.
Amount (сила воздействия) — устанавливается в диапазоне от 0 до 500 процентов.
Radius (радиус) — устанавливается в диапазоне от 0,1 до 250 пикселов. Это радиус воздействия вашего фильтра. Как правило, не стоит устанавливать его значение более 5 (обычно 1-3). В конечном итоге, все зависит от конкретных задач. Эффект воздействия вы можете посмотреть сами. Threshold (порог) — очень важный параметр, устанавливающий яркостной порог воздействия фильтра (эффект будет применен ко всем смежным пикселам, имеющим порог отличия по яркости более или равный установленному). Чем меньше это число, тем больше элементов изображения попадет в область воздействия фильтра. Как правило, устанавливается в диапазоне 1—10.
Эффект применения этого фильтра вы видите на картинке. В данном случае картинка выглядит несколько «перешарпленной». Это тоже не очень хорошо. В основном эффект от «шарпа» очень заметен на контурах объекта по отношению к фону. Для устранения эффекта «перешарпа» просто возьмем ластик (клавиша E) и сотрем контур на изображении в тех местах, где это наиболее бросается в глаза (нижняя часть клюва и темный контур на белом горлышке на предыдущем снимке) (см. фото 11).
Таким же образом нужно пройтись внимательно по всему изображению, при необходимости меняя прозрачность ластика в конкретных местах. Лично мне этот фильтр не очень нравится по субъективным причинам, и я хочу рассказать о другом методе. Называется он High Pass (высокочастотный фильтр). На мой взгляд, воздействие это фильтра более интеллигентно по отношению к изображению и имеет больше возможностей для творчества.
Итак, Filter/Other/High Pass. Установите параметр Radius в диапазоне 1,5—2,5. Что случилось с нашей картинкой? (См. фото 12.) Не волнуйтесь — все будет хорошо! …Или плохо. Это диалектика! Давайте изменим режим смешения с Normal на Soft Light. О чудо! Я же говорил, что все будет хорошо! (См. фото 13.)
При этом силу воздействия фильтра можно плавно менять движком Opacity. Если вам захочется еще усилить его воздействие, то смените режим смешения с Soft Light на Hard Light. Далее действуем ластиком, как описано выше. Более подробно к применению этого и других фильтров резкости мы вернемся в другом номере журнала. Фильтр размытия
Еще один важный и часто применяемый фильтр, о котором мне хотелось бы сказать в начале нашего пути — это Blur (размытие). Разновидностей этого фильтра несколько, но я хочу остановиться на Gaussian Blur (размытие по Гауссу). Зачастую применение этого достаточно простого инструмента дает очень хороший эффект, когда надо сгладить элементы фона, к примеру. Им можно маскировать «шум» на изображении, придавать мягкость и загадочность картинке и многое другое. Для начала мы просто ознакомимся с его работой на нашей птичке. Итак, Filter/Blur/Gaussian Blur. (Вы не забыли опять создать копию нашего основного изображения? Молодцы!) (См. фото 14.)
Установим значение радиуса размытия на 3 пиксела. Вообще, в данном фильтре этот параметр может устанавливаться в очень широких пределах, в зависимости от требуемой задачи. Как видно, фон приобрел более ровный и красивый вид, хотя, глядя на птичку, хочется протереть очки. Так давайте их протрем. Берем наш знакомый ластик и начинаем протирать. В центре птички можно установить размер побольше и непрозрачность 100 процентов, а по мере приближения к краям размер уменьшаем и ставим прозрачность примерно 30 процентов. Жесткость ластика (размытые границы) делаем минимальной и вперед. Не нужно точно повторять контуры объекта, желательно слегка захватить и область фона на границе перехода, тогда картина будет более естественной (поэтому мы и делаем на границе более высокую прозрачность). Потом мы научимся делать маску слоя, что облегчит нашу работу, но не все сразу! И вот результат (см. фото 15).
Для начала весьма неплохо, а представляете, как будет потом! Теперь нам нужно правильно откадрировать нашу картинку, чтобы улучшить ее композицию. Если мы закончили нашу обработку, то все слои можно и нужно свести в один. Нажимаем Shift + Ctrl + E или Layer—Merge Visible (склеить видимые слои). Включаем Crop (обрезка) клавишей С на клавиатуре и растягиваем «резинку» от левого верхнего к правому нижнему углу (см. фото 16). При необходимости корректируем кадрируемый фрагмент в соответствии с нашими желаниями и пристрастиями и нажимаем Enter. Изменение размера
Физический размер снимка уменьшился. Нам нужно его увеличить до размера печатного листа А4 (например).
Выбираем Image/Image Size. Наиболее оптимальным вариантом разрешения снимка можно считать 300 dpi (точек на дюйм), которое прекрасно подходит и для печати в минилабе, и для печати на домашнем принтере. Далее устанавливаем размер нашего снимка. Для формата А4 — это, с учетом полей, примерно 20х28 см. Поэтому, в зависимости от соотношений сторон вашего кадра, установите один из параметров (ширину или высоту), а второй будет установлен автоматически. При этом обязательно должна стоять галочка у Constrain Proportions (сохранение пропорций), а метод преобразования Resample Image должен быть установлен в наилучшее качество Bicubic (бикубический) (см. фото 17). Иногда, после изменения размеров снимка, желательно выполнить повторную операцию усиления резкости, но ее силу и необходимость нужно определять в каждом конкретном случае. На этом облегченный вариант обработки нашего снимка можно считать законченным. Для большинства случаев этого бывает вполне достаточно. Александр Белков, Юлия Кузнецова
http://www.fotodelo.ru/
|