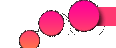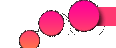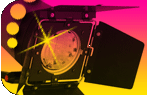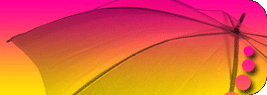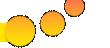| Данный урок поможет придать Вашей фотографии некой оригинальности, яркости и необыкновенности. Как это сделать мы сейчас и рассмотрим. Итак:

- Выберем в палитре инструментов Gradient Tool
 . В контрольной панели найдем образец радиальной заливки и щелкнем на «выпадающем» окошке со схемой заливки. . В контрольной панели найдем образец радиальной заливки и щелкнем на «выпадающем» окошке со схемой заливки.

- Откроется окно Gradient Editor, в нем нажмем кнопку «NEW», текущая заливка продублируется и в нашем распоряжении появится новый образец заливки.

- В нижней части окна показана ее развертка с ползунками (color stop).

Выбираем первый повзунок и нажимаем на поле “COLOR”, устанавливаем синий цвет (RGB – 0/0/255). Преходим к следующему ползунку и устанавливаем зеленый цвет (RGB – 0/255/0), желтый (RGB – 255/255/0) и красный (RGB – 255/0/0)цвета. (Для добавления нового ползунка достаточно нажать левой кнопкой мыши между существующими ползунками). устанавливаем синий цвет (RGB – 0/0/255). Преходим к следующему ползунку и устанавливаем зеленый цвет (RGB – 0/255/0), желтый (RGB – 255/255/0) и красный (RGB – 255/0/0)цвета. (Для добавления нового ползунка достаточно нажать левой кнопкой мыши между существующими ползунками).
- Сдвинем выбранные цвета поближе друг к другу и к правому краю развертки.

- Далее перейдем к верхним ползункам (opacity stop). Передвинем их на уровне с крайними нижними повзунками и у становим прозрачность 0.

- Градиент готов, сохраняем изменения и возвращаемся к нашому изображению.
- Создаем новый слой – Shift+Ctrl+N. Проводим по центру изображения вертикальную линию снизу вверх где-то на ¾ высоты фотографии.

- Радуга получилась сильно яркой и резкой, нужно смягчить. Откроем свойство слоя и установим прозрачность слоя (opacity) – 20%.

- Теперь разместим радугу в соответствии с нашей фотографией. Нажимае Ctrl+T (Free Transform) и располагаем наш слой как нам нужно. Enter – применить.
- И наконец для придания реальности нашей радуге – применим фильтр (размытие) – Filter –Blur – Gaussian Blur, установив размытие 15 px.


Источник: http://lig.com.ua
|